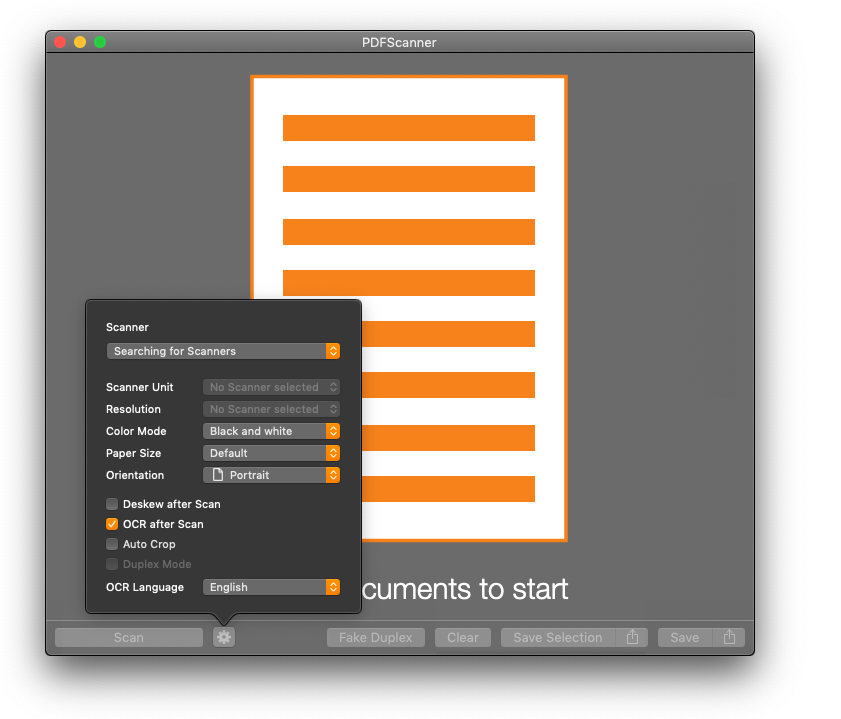The main window controls all of PDFScanner‘s features.
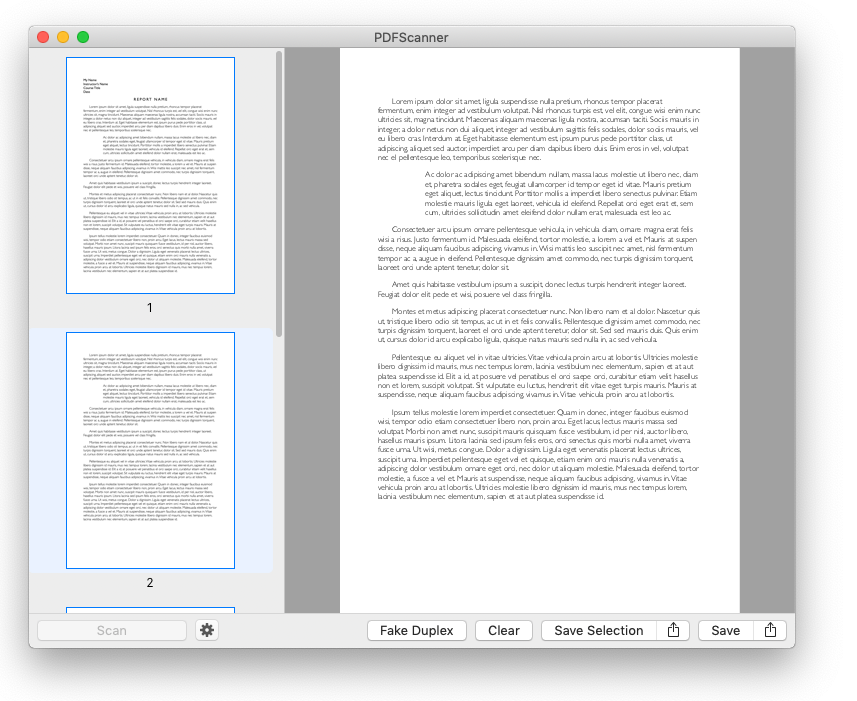
The main view is split into three parts
-
Thumbnail Panel (left)
Use this panel to select, reorder or delete pages. It can be resized or hidden and is initially not visible (only when a document is loaded / has been scanned). -
Page View (right)
Shows the currently selected page. Move the mouse to the upper edge when displaying a page to show additional controls (zoom and show/hide thumbnail panel). -
Action Bar (bottom)
Contains the controls for scanning, editing and saving the current document:-
Scan Button
Click to scan (you can also press ⌘+Enter) -
Scan Settings
Click to show or hide the settings panel (click here for more info) -
Fake Duplex
Automatically reorders pages. (click here for more info) -
Clear
Removes all pages from the document -
Save Selection
Saves a new PDF document with all currently selected pages -
Save
Saves the document to a PDF fileThe share icons besides the two save buttons will open the default macOS dialog, which e.g. allows to share the document via email or create a new note in the Apple Notes app. You can chose which actions appear there in the sharing preferences of macOS. Some third party applications (such as Evernote) can also install system wide sharing extensions, which will be available here.
-
Additional functions can be reached via the main menu
The Edit menu holds the following additional actions
-
Revert to scanned undos all changes PDFScanner has made to the document since it cme from the scanner. This can be used to undo deskew and OCR.
-
Remove Blank Pages detects blank pages (even if they have gray parts from dust on the scanner) and removes them
-
Convert to black and white converts the document to black and white mode so it can be saved with high compression. This will lose OCR information, so you need to run OCR again afterwards if you need it.
-
Rotate 90° rotates the currently selected page clockwise (use it multiple times if needed)
-
Reverse Page Order reverses the page order of the document (useful for scanners that scan the last page first)
-
Crop opens a crop view that allows you to select a rectangular part of the page to crop to. You can chose to either just crop the current page or the whole document. The book page separation feature in the crop view will create two pages from the selected part to separate 2 book pages in the PDF.
Starting with MacOS Mojave, PDFScanner fully supports Dark Mode and the custom highlight color, which both can be configured in the macOS Preferences.