The scanner settings panel allows for selecting a scanner, scanner unit and the scan options. It can be reached by clicking the gear icon in the bottom bar of the main view.
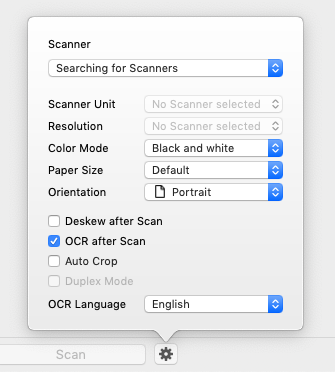
Scanner
Select your scanner here (if you have multiple)
Scanner Unit
If your scanner has multiple units (e.g. flatbed and automatic document feeder - ADF) select one here. For multi page documents, you‘ll want to select the feeder.
Setting this to Auto Select will make PDFScanner chose the correct source - if there's paper inserted in the feeder, it will scan from there, else it will scan from flatbed. This requires support in the scanner driver, but unfortunately for some scanners, auto selection of the document source is broken - this is nothing PDFScanner can fix besides disabling auto select for those models (please let me know if your model is affected so I can add it to the list). In that case, select flatbed or document feeder directly.
Resolution
The higher the resolution, the bigger the final document will be. To get the best results with OCR, you should select 300 here.
Please note that PDFScanner will only show the real optical resolutions that your scanner supports. Higher (interpolated) resolutions that might be available in other software are not displayed, because those just increase the file size but not the quality (PDF files are automatically interpolated).
Color Mode
You can scan black and white, grayscale and colored documents. For most documents, black and white is good enough and results in the smallest file size.
Please not that with the default settings, PDFScanner will access the scanner in grayscale mode even when scanning black and white. For some scanners, monochrome mode is faster but discards grayscale information directly in the scanner. This information however is useful if PDFScanner deskews the document, so PDFScanner will scan in grayscale and then convert it to black and white later. To deactivte this behaviour (when scanning without deskew disabled), please disable the image capture compatibility mode and adaptive black and white conversion in the Preferences of PDFScanner.
Paper Size
Select the paper size of you document. Most of the time, selecting Default will do the correct thing.
When scanning via a document feeder, the scanner driver specifies which resolutions are available, so unfortunatle PDFScanner has no influence on this setting and cannot offer custom sizes. You can enable the Auto Crop feature to make PDFScanner guess the document size.
To crop the page or document after scanning, you can use the edit->crop menu action
Orientation
Select the orientation of the scanned documents. You need to specify this for OCR to work correctly.
Deskew
Most of the time, scanned pages are not exactly straight but a little bit crooked. Enable this checkbox to have PDFScanner automatically fix this after the scan process.
Duplex Mode
Enables hardware duplex scanning if the scanner supports it. If your scanner does not support duplex, don‘t worry and read the Fake Duplex page.
OCR and OCR Language
Click here to learn about the OCR features of PDFScanner
